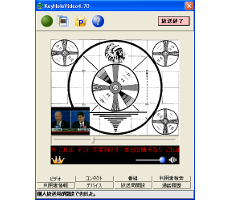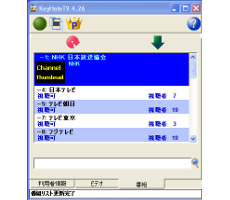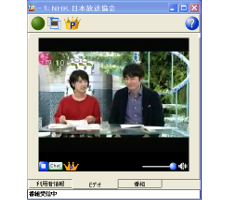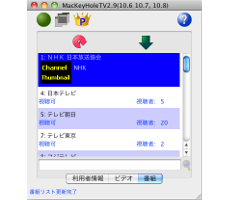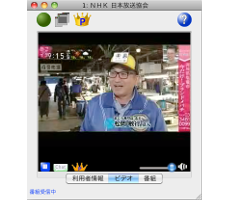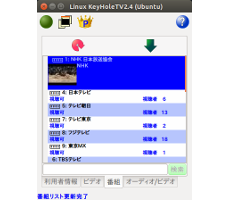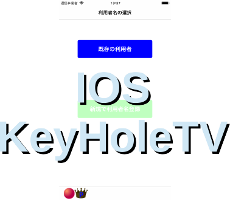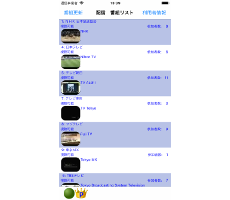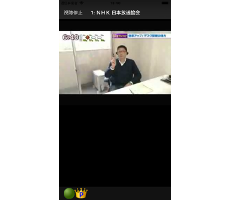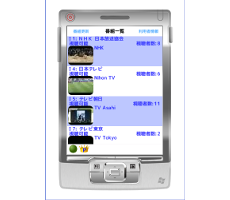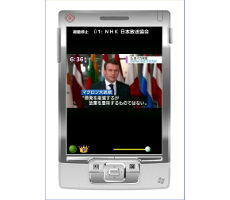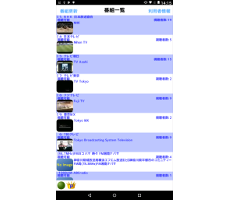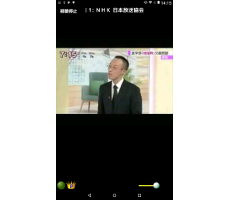KeyHoleTV利用マニュアル
0 はじめに
KeyHoleシステムには、 視聴や配信ができるKeyHoleVideoと視聴専用のKeyHoleTVが あります。
KeyHoleシステムの利用は基本的に無料でご利用戴けます。 但し、無料で利用するためには、制限があります。配信は無 料で行うことができますが、パスワード付きの配信には、配信時間に制 限があります。また、視聴だけを行う場合は、視聴時間に制限があります。
この制限を解除するには、
(1) KeyHoleVideoでパスワードなしの配信を行う。
の方法があります。
[注] だれも視聴していない番組を配信している場合や、ノイズだけを配信
している場合、制限を解除することができない可能性があります。
(2)
プレミアムモジュールキーを購入する更に、携帯端末用KeyHoleTVは、 プレミアムモジュールキーが 有効でない場合、アプリケーションが起動しても、すぐにログアウトします。
なお、 プレミアムモジュールキー は、配信されている番組に関して一切関係ありません
1 タブ間共通画面オブジェクト

図 1 共通画面オブジェクト
KeyHoleTVは、アプリケーションの操作や状態を利用者に知らせるため のボタン、切り替えタブボタン、入力エリア、状態表示エリアがあり、これら を画面オブジェクトと呼びます。有効になっている画面オブジェクトは、マウ スを画面オブジェクトの上で停止すると、そのオブジェクトの 案内を表示します。
1-1 オンライン/オフラインボタン
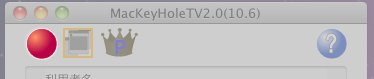
図 1-1 オンライン/オフラインボタン
オフライン ボタン を何度押しても、 オンライン にならない場合、ネットワークの接続がなされていない場合があり ます。また オンライン にならない理由が 状態表示領域に表示されます。 ネットワークの接続が出来ない理由として、
- セキュリティソフトウェアのアップデートなどによって、 KeyHoleTVの通信が遮断されている。
- ルータを利用している場合、ルータがUDP/IPの通信を停止して いる。
- IPv6の通信を行っている
- ファイヤーウォールの設定でUDP/IPの通信を停止している
- 事業所や学校からの利用
- (a) セキュリティソフトウェア
- セキュリティソフトウェアに対して、KeyHoleTVの通信を有効に してください。なお、有効にする方法は、セキュリティソフトウェアごとに 異なりますので、セキュリティソフトウェアのマニュアルをお読みください。 また、Windowsの場合、Windows Fire Wall に対する設定が必要な場合も あります。インストールする時点で、通信に対して許可をすれば、 Windows Fire Wall にKeyHoleTVが通信をブロックする例外として、 登録されます。しかし、セキュリティソフトウェアのアップデートや、 Windowsのリカバリ機構を行ったため、Windows Fire Wall の設定が元に 戻る場合もあります。その場合、KeyHoleTVを例外として設定して ください。
- (b) ルータの利用
- 家庭用ルータは、UDP/IPを停止する機能があります。 KeyHoleTVは、UDP/IPを利用しています。また、通信ポート は、固定ではありません。TCP/IPの通信と同じように勝手に割り振られます。 このため、特定のポートに対して有効にしても動作しません。また、 KeyHoleTVは、必ずKeyHoleTVから通信したアドレスとポート に対しての通信回線を利用します。もっとも簡単な方法は、ルータの設定を デフォルトに戻すことです。
- (c) IPv6
- 残念ながら、KeyHoleTVは、IPv6を利用できません。IPv4の通信 環境でご利用ください。
- (d) ファイヤウォール
- OSに付随するファイヤウォールは、OSが提供するアプリケーションで、 変更できます。一度設定を外してみてからKeyHoleTVをご利用く ださい。うまく通信できれば、ファイヤーウォールの設定に問題があります。 ので、正しい設定にしてください。
- (e) 事業所や学校からの利用
- KeyHoleTVは、UDP/IPを利用しています。多くの事業所 や学校は、ルータを介した通信を行っており、ルータの設定 でUDP/IPの通信を停止しています。また、プロキシを利用している 場合もありえます。これらの通信環境では、残念ながらKeyHoleTVは 利用できません。ネットワーク管理者にご相談ください。
1-2 最前面設定切り替えボタン
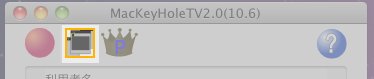
図 1-2 最前面設定切り替えボタン
最前面設定切り替えボタンは、KeyHoleTVを常に最全面に設定/ 設定を解除するボタンです。押下すると切り替わり、ボタンのアイコンの表示 が変わります。
1-3 プレミアムモジュールキーダイアログ表示ボタン

図 1-3 プレミアムモジュールキーダイアログ表示ボタン
プレミアムモジュールキーダイアログ を開きます。 また、ボタンのアイコンは、 プレミアムモジュールキー の状態により変化します。
1-3-1 プレミアムモジュールキーダイアログ
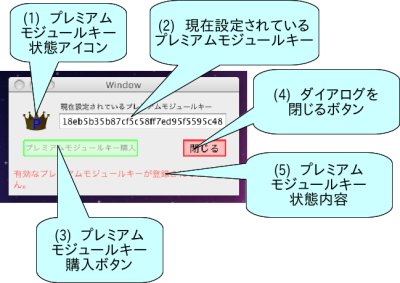
図 1-3-1 プレミアムモジュールキーダイアログ
(モジュールキーなし)
プレミアムモジュールキー は、 KeyHoleシステムの利用者名と1対1対応した暗号鍵で暗号された値です、 このため、利用者名が異なると違う値になります。 また、 プレミアムモジュールキー は、KeyHoleシステム上の通信帯域を調整します。しかし、 インターネットやLANの通信帯域を調整するものではありません。 プレミアムモジュールキーダイアログは、
(1)プレミアムモジュールキー状態アイコン
(2)現在設定されているプレミアムモジュールキー
(3)プレミアムモジュールキー購入ボタン
(4)ダイアログを閉じるボタン
(5)プレミアムモジュールキー状態内容表示
を表示します。
(2)現在設定されているプレミアムモジュールキー
(3)プレミアムモジュールキー購入ボタン
(4)ダイアログを閉じるボタン
(5)プレミアムモジュールキー状態内容表示
(1)プレミアムモジュールキー状態アイコン
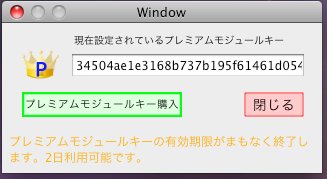
図 1-3-2 プレミアムモジュールキーダイアログ
(モジュールキーの有効期限切れ間近)
(2)現在設定されているプレミアムモジュールキー
(3)プレミアムモジュールキー購入ボタン
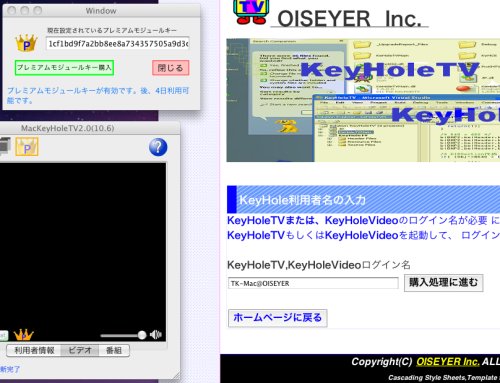
図 1-3-3 プレミアムモジュールキーの購入
(4)ダイアログを閉じるボタン
(5)プレミアムモジュールキー状態内容表示
プレミアムモジュールキー の状態と、有効日数を表示します。1-4 ヘルプボタン

図 1-4 ヘルプボタン
クリックすると、現在表示しているWebページをブラウザに表示します。
1-5 タブ選択ボタン

図 1-5 タブ選択ボタン
対応するタブを切り替えます。タブが切り替わると、対象の表示を行います。
1-6 状態表示領域

図 1-6 状態表示領域
ボタンを押下した場合や発生するネットワーク通信の結果を表示します。
1-7 通信状態バー

図 1-7 通信状態バー
通信進行状態を青いブロックが左右に動いて表示しま す。通常青いブロックの移動は、短い時間で表示さ れますが、長く表示される場合は、通信に何らかの問題があった場合に起こり ます。
1-8 操作案内表示

図 1-8 操作案内表示
KeyHoleTVは、有効なオブジェクト上でマウスがしばらく停止すると、 画面オブジェクトの説明を表示します。
2 利用者情報タブ
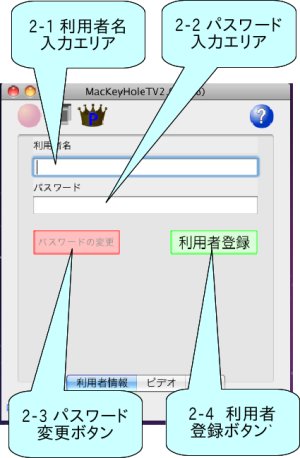
図2 利用者情報タブ
新しいKeyHoleTVを起動すると、KeyHoleTV利用者情報タブが開 きます。新しいKeyHoleTVは、利用者名、パスワードを入力する必要が あります。利用者名は、匿名で構いません。一つのKeyHoleTVで利用者 名を登録すると、その利用者名、パスワードは、他の計算機、携帯端末上 のKeyHoleTVでも、ご利用戴けます。利用者名は、プレミアムモジュー ルキーと一意に対応しています。複数の計算機や携帯端末上 のKeyHoleTVに対して別々の利用者名を登録すると、利用者名登録単位 に プレミアムモジュールキー が必要になりますので、ご注意ください。また、 KeyHoleシステムとして、複数の同一利用者名は存在できません。更に、 同一名による複数の同時ログインも行うことができません。その場合、 状態表示領域 にその旨のメッセージが表示されます。
2-1 利用者名入力エリア
2-2 パスワード入力エリア
利用者名が発行されていない利用者は、 利用者登録ボタン を押下して、利用者登録を行ってください。
オフライン ボタン を押下しても、登録できない場合は、 KeyHoleTVが オンラインにならない理由と同一ですので、 ネットワークに接続できない 理由についてご検討ください。
2-3パスワード変更ボタン
2-3-1 パスワード変更処理
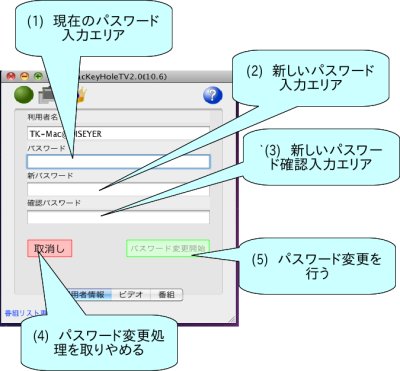
図2-3-1 パスワード変更画面
パスワード変更画面は、
(1)現在のパスワード入力エリア
(2)新しいパスワード入力エリア
(3)確認用新しいパスワード入力エリア
(4)取り消しボタン
(5)パスワード変更開始ボタン
を表示します。現在設定されているパスワードと
(1)現在のパスワード入力エリアに入力されている文字列が一致し、
(2)新しいパスワード入力エリアと
(3)確認用新しいパスワード入力エリアに入力されている文字列が一致
した場合、(5)パスワード変更を開始ボタンが有効になります。(2)新しいパスワード入力エリア
(3)確認用新しいパスワード入力エリア
(4)取り消しボタン
(5)パスワード変更開始ボタン
(5)パスワード変更開始ボタンを押下すると、パスワードが変更されま す。パーソナルコンピュータに記憶している利用者名である場合、新しいパス ワードは、パーソナルコンピュータに記憶されます。尚、新しいパスワードは、 再びログインした場合に有効になります。
パスワードの文字列は、最長64文字までです。64文字以上入力しても、 64文字分しか有効になりません。
パスワード変更処理を取りやめる場合、(4)取り消しボタン を押下します。
2-4 利用者登録ボタン
利用者名とパスワードの文字列は、最長64文字までです。64文字以上入力 しても、64文字分しか有効になりません。
2-4-1 利用者登録処理
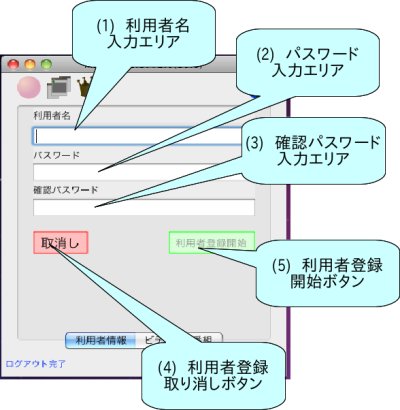
図2-4-1 利用者登録画面
利用者登録処理画面は、
(1)利用者名入力エリア
(2)パスワード入力エリア
(3)確認パスワード入力エリア
(4)取り消しボタン
(5)利用者登録開始ボタン
を表示します。(2)パスワード入力エリア
(3)確認パスワード入力エリア
(4)取り消しボタン
(5)利用者登録開始ボタン
(1)利用者名入力エリアに入力があり、 (2)パスワード入力エリアに入力された文字列と、 (3)確認パスワード入力エリアに入力された文字列が一致すると、 (5)利用者登録開始ボタンが有効になります。
(5)利用者登録開始ボタンを押下すると、登録処理を開始します。 KeyHoleシステムでは、利用者名はユニークで同じ名前は存在できませ ん。利用者登録処理で同じ名前が既に登録されている場合、登録処理は失敗し て、その旨のメッセージを状態表示まどに表示 します。 登録が失敗するほとんどの原因は、「同じ利用者名が既に使われている」か、 「ネットワークに接続できない」 かのいずれかです。 登録が成功した場合も、その旨のメッセージを状態表示まど に表示します。
利用者登録を取りやめる場合、取り消しボタンを押下します。
3 ビデオタブ

図 3 ビデオタブ
ビデオタブは、
3-1 ビデオ表示画面
3-2 メッセージ表示領域
3-3 視聴停止ボタン
3-4 チャット開始ボタン
3-5 プレミアムモジュールキーダイアログの表示ボタン
3-6 ボリュームスライダ
3-7 ミュートボタンボタン及びボリューム表示
を表示します。
3-2 メッセージ表示領域
3-3 視聴停止ボタン
3-4 チャット開始ボタン
3-5 プレミアムモジュールキーダイアログの表示ボタン
3-6 ボリュームスライダ
3-7 ミュートボタンボタン及びボリューム表示
3-1 ビデオ表示画面
ビデオを表示する画面です。ダブルクリックすると、 別ウィンドウになります。 別ウィンドウは、 キーボードの↑や↓で等倍で拡大/縮小できます。 KeyHoleTV自身は、角をドラッグすることで、画像の拡大/縮小ができます。3-1-1 ビデオウィンドウ
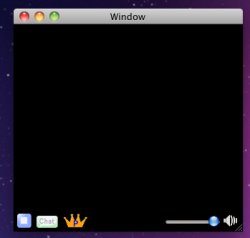
図 3-1-1 ビデオウィンドウ
別ウィンドウには、 が付随しており、それらの操作が可能です。また、 別ウィンドウを開いたときのフォーカスは、ボリュームスライダになっており、←や →で音量の調整ができます。
3-2 メッセージ表示領域

図 3-2 メッセージ表示領域
メッセージ表示領域は、配信者および運営者からのメッセージを表示します。メッ セージが表示されている間にその領域をクリックすると、設定されたWebペー ジに飛びます。 赤い色のメッセージが表示される場合、メッセージは、運営者から発信されて います。 サーバがまもなく停止する旨の案内が出ることもありますので、 ご利用の際には、ご注意ください。また、その詳細がWebページ記載される場合も あります。
3-3 視聴停止ボタン

図 3-3 視聴停止ボタン
現在視聴している番組を停止します。視聴停止は、ESCキーでも可能で す。なお、このボタンは、視聴していないと有効ではありません。視聴停止すると、 番組タブに画面が替わり、番組が選択可能になります。視聴停止し番組タブに移 るとフォーカスが番組一覧になります。
3-4 チャット開始ボタン

図 3-4 チャット開始ボタン
配信者(KeyHoleVideo利用者)とチャットを行うためのウィンドウを開 くボタンです。 配信者がチャットを受け付ける場合、このボタンの操作が有効 になります。
3-5 プレミアムモジュールキーダイアログ表示ボタン

図 3-5 プレミアムモジュールキーダイアログ表示ボタン
プレミアムモジュールキーダイアログ を開きます。また、ボタンのアイコンは、 プレミアムモジュールキー の状態により変化します。
3-6 ボリュームスライダ

図 3-6 ボリュームスライダ
音を調整するスライダーで、右側の音が大きく、左側が小さくなります。フォー カスが当たっている場合、キーボードの←や→で音を小さくまたは、大きくで きます。音の大きさは、右側にあるスピーカの絵でも表示されます。
3-7 ミュートボタン及びボリューム表示

図 3-7 ミュートボタン及びボリューム表示
音をミュート、解除を行うボタンです。ミュートした場合は、 赤い禁止の印が 表示されます。ミュートは、スペースキーでも操作できます。スペースキーで 音声のミュート、解除が可能です。また、音量の表示は4段階あります。
4 番組タブ
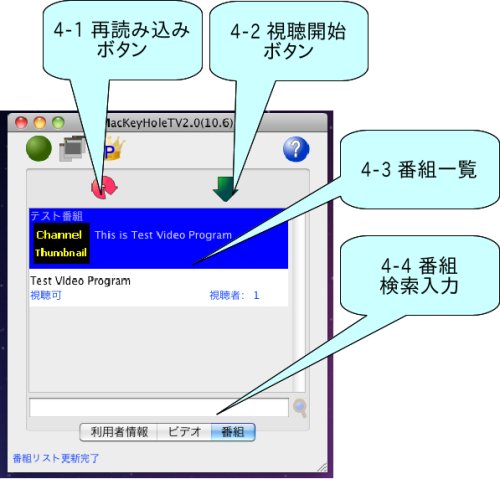
図 4 番組タブ
番組タブは、 を表示します。
4-1 再読み込みボタン

図 4-1 再読み込みボタン
番組リストを再読み込みします。 オンライン 状態でなけば利用できません。
4-2 視聴開始ボタン

図 4-2 視聴開始ボタン
選択されている番組の視聴を開始します。視聴が開始されると、視聴停止を押 下しない限り視聴開始は選択できません。
4-3 番組一覧
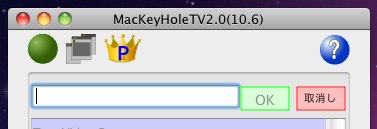
図 4-3 パスワード付き番組のパスワード入力
の表示がなされます。キャンセルすると、パスワード入力が消えて番組一覧の 表示に戻ります。