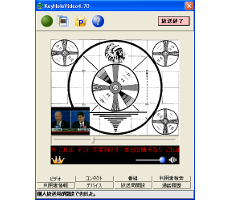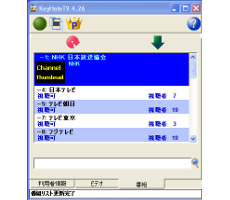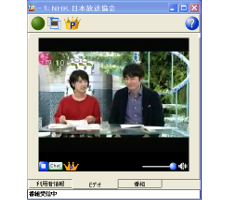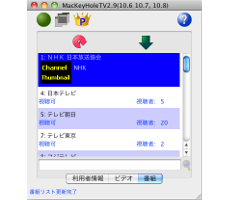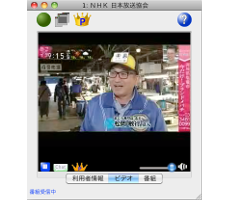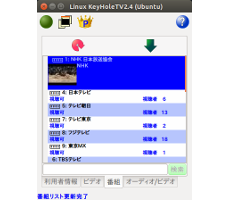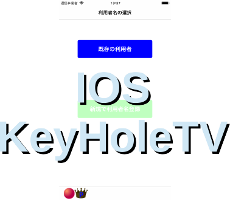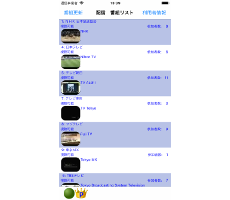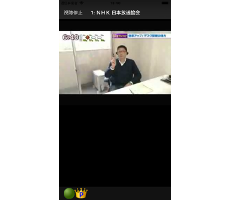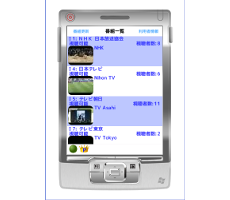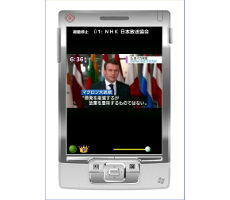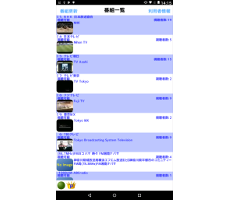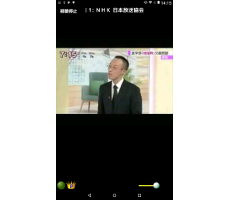KeyHoleVideo利用マニュアル
0 はじめに
KeyHoleシステムには、 視聴や配信ができるKeyHoleVideoと視聴専用のKeyHoleTVが あります。
KeyHoleシステムの利用は基本的に無料でご利用戴けます。 但し、無料で利用するためには、制限があります。配信は無 料で行うことができますが、パスワード付きの配信には、配信時間に制 限があります。また、視聴だけを行う場合は、視聴時間に制限があります。
この制限を解除するには、
(1) KeyHoleVideoでパスワードなしの配信を行う。
の方法があります。
[注] だれも視聴していない番組を配信している場合や、ノイズだけを配信
している場合、制限を解除することができない可能性があります。
(2)
プレミアムモジュールキーを購入するこのマニュアルは、番組を配信するために必要な情報だけを記述します。
プレミアムモジュールキーは、配信された番組の内容や配信番組の数に関 して一切関係ありません。
1 タブ間共通画面オブジェクト
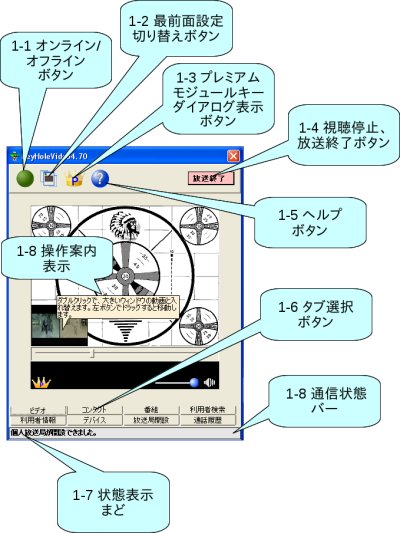
図 1 共通画面オブジェクト
KeyHoleVideoは、アプリケーションの操作や状態を利用者に知らせるため のボタン、切り替えタブボタン、入力エリア、状態表示エリアがあり、これら を画面オブジェクトと呼びます。有効になっている画面オブジェクトは、マウ スを画面オブジェクトの上で停止すると、そのオブジェクトの 案内を表示します。
1-1 オンライ/オフラインボタン
オンライン / オフライン を表すボタンです。 オンライン >は、 緑色 で表示します。 オフライン は 赤色 になります。 オフライン ボタンを押下すると、 オンライン になります。また、 オンライン ボタンを押下すると、 オフライン になり、下記のよ うになります。
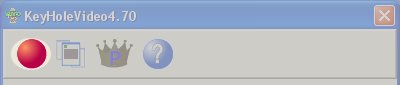
図 1-1 オンライン/オフラインボタン
オフライン ボタンを何度押しても、 オンライン にならない場合、ネットワークの接続がなされていない場合があり ます。また オンライン にならない理由が 状態表示領域に表示されます。 ネットワークの接続が出来ない理由として、
- セキュリティソフトウェアのアップデートなどによって、 KeyHoleVideoの通信が遮断されている。
- ルータを利用している場合、ルータがUDP/IPの通信を停止して いる。
- IPv6の通信を行っている
- ファイヤーウォールの設定でUDP/IPの通信を停止している
- 事業所や学校からの利用
- (a) セキュリティソフトウェア
- セキュリティソフトウェアに対して、KeyHoleVideoの通信を有効に してください。なお、有効にする方法は、セキュリティソフトウェアごとに 異なりますので、セキュリティソフトウェアのマニュアルをお読みください。 また、Windowsの場合、Windows Fire Wall に対する設定が必要な場合も あります。インストールする時点で、通信に対して許可をすれば、 Windows Fire Wall にKeyHoleVideoが通信をブロックする例外として、 登録されます。しかし、セキュリティソフトウェアのアップデートや、 Windowsのリカバリ機構を行ったため、Windows Fire Wall の設定が元に 戻る場合もあります。その場合、KeyHoleVideoを例外として設定して ください。
- (b) ルータの利用
- 家庭用ルータは、UDP/IPを停止する機能があります。 KeyHoleVideoは、UDP/IPを利用しています。また、通信ポート 1 は、固定ではありません。TCP/IPの通信と同じように勝手に割り振られます。 このため、特定のポートに対して有効にしても動作しません。また、 KeyHoleVideoは、必ずKeyHoleVideoから通信したアドレスとポート に対しての通信回線を利用します。もっとも簡単な方法は、ルータの設定を デフォルトに戻すことです。
- (c) IPv6
- 残念ながら、KeyHoleVideoは、IPv6を利用できません。IPv4の通信 環境でご利用ください。
- (d) ファイヤウォール
- OSに付随するファイヤウォールは、OSが提供するアプリケーションで、 変更できます。一度設定を外してみてからKeyHoleVideoをご利用く ださい。うまく通信できれば、ファイヤーウォールの設定に問題があります。 ので、正しい設定にしてください。
- (e) 事業所や学校からの利用
- KeyHoleVideoは、UDP/IPを利用しています。多くの事業所 や学校は、ルータを介した通信を行っており、ルータの設定 でUDP/IPの通信を停止しています。また、プロキシを利用している 場合もありえます。これらの通信環境では、残念ながらKeyHoleVideoは 利用できません。ネットワーク管理者にご相談ください。
1-2 最前面設定切り替えボタン
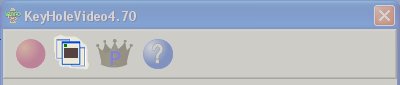
図 1-2 最前面設定切り替えボタン
最前面設定切り替えボタンは、KeyHoleVideoを常に最全面に設定/ 設定を解除するボタンです。押下すると切り替わり、ボタンのアイコンの表示 が変わります。
1-3 プレミアムモジュールキーダイアログ表示ボタン
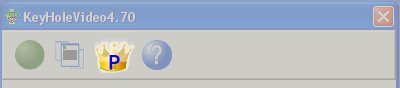
図 1-3 プレミアムモジュールキーダイアログ表示ボタン
プレミアムモジュールキー は、 KeyHoleシステムの利用者名と1対1対応した暗号鍵で暗号された値です、 このため、利用者名が異なると違う値になります。 また、 プレミアムモジュールキー は、KeyHoleシステム上の通信帯域を調整します。しかし、 インターネットやLANの通信帯域を調整するものではありません。 プレミアムモジュールキーダイアログ を開きます。 また、ボタンのアイコンは、 プレミアムモジュールキー の状態により変化します。
1-3-1 プレミアムモジュールキーダイアログ
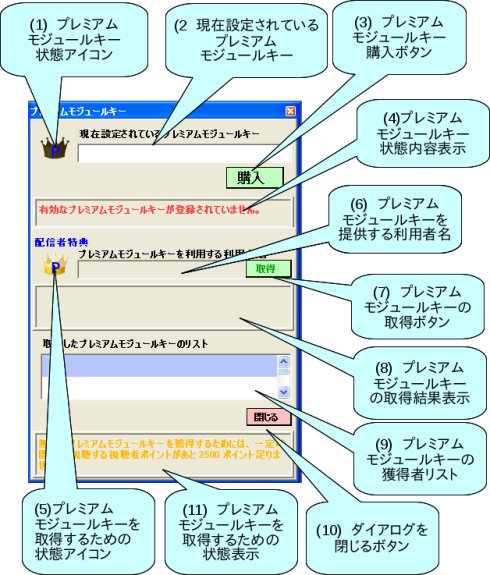
図 1-3-1 プレミアムモジュールキーダイアログ
(モジュールキーなしで、獲得するポイントが足らない。)
プレミアムモジュールキーダイアログは、
(1)プレミアムモジュールキー状態アイコン
(2)現在設定されているプレミアムモジュールキー
(3)プレミアムモジュールキー購入ボタン
(4)プレミアムモジュールキー状態内容表示
(5)プレミアムモジュールキーを取得するための状態アイコン
(6)プレミアムモジュールキーを提供する利用者名
(7)プレミアムモジュールキーの取得ボタン
(8)プレミアムモジュールキーの取得結果表示
(9)プレミアムモジュールキーの取得者リスト
(10)ダイアログを閉じるボタン
(11)プレミアムモジュールキーを取得するための状態内容表示
を表示します。(2)現在設定されているプレミアムモジュールキー
(3)プレミアムモジュールキー購入ボタン
(4)プレミアムモジュールキー状態内容表示
(5)プレミアムモジュールキーを取得するための状態アイコン
(6)プレミアムモジュールキーを提供する利用者名
(7)プレミアムモジュールキーの取得ボタン
(8)プレミアムモジュールキーの取得結果表示
(9)プレミアムモジュールキーの取得者リスト
(10)ダイアログを閉じるボタン
(11)プレミアムモジュールキーを取得するための状態内容表示
KeyHoleVideoは、番組をパスワードなしで配信し、 プレミアムポイント が貯まると、無料のプレミアムモジュールキーが取得でき ます。但し、自分用のプレミアムモジュールキーの獲得はできません。
プレミアムポイント は、
パスワードなしで配信を行った配信者は、
有効なプレミアムモジュールキーを持った一人の利用者が10分間視聴すると、
1ポイントのプレミアムポイントを取得します。
但し、配信番組は、番組の内容により、
管理者によって強制的に停止される場合があります。
という設定になっています。ですから、一人の視聴者が20分間連続で視聴すると、
2ポイントになります。また、配信者が有効な
プレミアムモジュールキー
を保有している場合、その取得ポイントが2倍(一人の視聴者あたり2ポイン
ト)になります。2500ポイント貯まると、無料の プレミアムモジュールキーを取得できるポイントに なります。更に、最大3000ポイントまで蓄積可能です。視聴者が増えても、 3000ポイント越えることはできません。
無料 プレミアムモジュールキーは、一度取得すると、たとえポイントが十分で も、次の取得まで25日間待つ必要があります。
(1)プレミアムモジュールキー状態アイコン

図 1-3-2 プレミアムモジュールキーダイアログ
(モジュールキーの有効期限切れ間近)
(2)現在設定されているプレミアムモジュールキー
この領域は、設定されている プレミアムモジュールキーを表示します。プレミ アムモジュールキーを購入したり、他のKeyHoleVideoで無料獲得した 場合に、モジュールキーの内容が表示します。(3)プレミアムモジュールキー購入ボタン

図 1-3-3 プレミアムモジュールキーの購入
(4)プレミアムモジュールキー状態内容表示
プレミアムモジュールキーの状態と、有効日数を表示し ます。 プレミアムモジュールキーの状態により文字の色が変わります。( (5)プレミアムモジュールキーを取得するための状態アイコン
(6)プレミアムモジュールキーを提供する利用者名
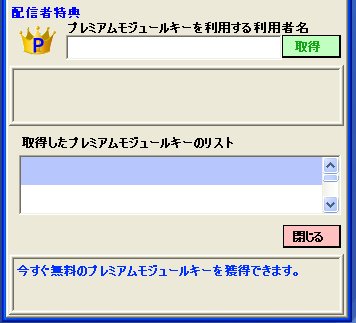
図 1-3-4 有効な場合のプレミアムモジュールキー
を提供する利用者名
無料 プレミアムモジュールキーが獲得できるポイントが貯まり、25日間を越 えた場合、有効になります。無料 プレミアムモジュールキーを獲得できる利用 者名を入力します。入力した利用者がKeyHoleシステムに登録されてい ない場合、エラーとなり、ポイントはそのままです。取得できると、現在25 00ポイントを差し引きます。
(7)プレミアムモジュールキーの取得ボタン
プレミアムモジュールキーを提供する利用者名が入力されたとき、 有効になります。押下すると、 プレミアムモジュールキーを獲得する処理が起 動します。(8)プレミアムモジュールキーの取得結果表示
(9)プレミアムモジュールキーの取得者リスト
(10)ダイアログを閉じるボタン
現在表示しているダイアログを閉じます。(11)プレミアムモジュールキーを取得するための状態内容表示
1-4 ヘルプボタン
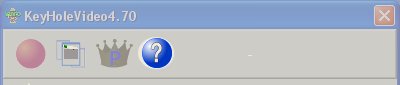
図 1-4 ヘルプボタン
クリックすると、現在表示しているWebページをブラウザに表示します。
1-5 配信停止、視聴停止ボタン
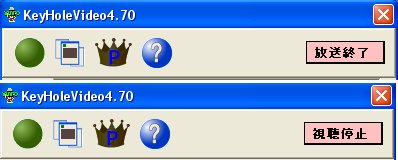
図 1-5 配信停止、視聴停止ボタン
KeyHoleVideoは、配信を行った場合や番組を視聴している場合、 それらを停止するボタンが表示されます。上記に表示しているのは、 配信している場合、視聴している場合です。
1-6 タブ選択ボタン

図 1-6 タブ選択ボタン
対応するタブを切り替えます。タブが切り替わると、対象の表示を行います。
1-7 状態表示領域

図 1-7 状態表示領域
ボタンを押下した場合や発生するネットワーク通信の結果を表示します。
1-8 通信状態バー

図 1-8 状態表示領域
通信進行状態を青いブロックが左右に動いて表示しま す。通常青いブロックの移動は、短い時間で表示さ れますが、長く表示される場合は、通信に何らかの問題があった場合に起こり ます。
1-8 操作案内表示

図 1-8 操作案内表示
KeyHoleVideoは、有効なオブジェクト上でマウスがしばらく停止すると、 画面オブジェクトの説明を表示します。
2 利用者情報タブ
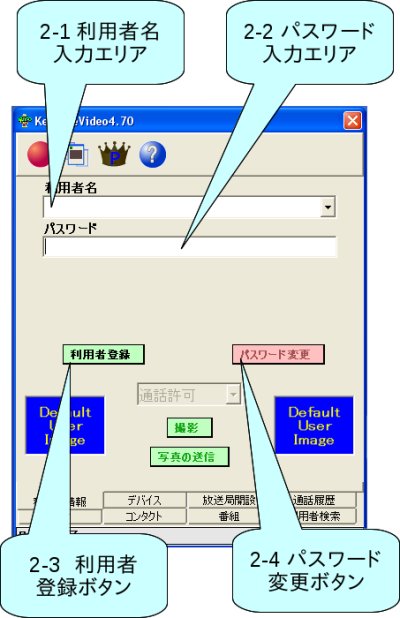
図2 利用者情報タブ
新しいKeyHoleVideoを起動すると、以前のバージョンで長時間配信を して戴いた方は、その利用名を新規に自動登録します。 登録された利用者には、 プレミアムポイント が付加されています。KeyHoleVideoは、4名の利 用者を登録できますが、長時間配信を行っていない利用者名は、登録されず、 PCで保存している名前が消える場合があります。また、利用者名が既に使われ ている場合、登録されず、PCで保存している名前が消えます。
KeyHoleVideoは、必ず利用者名、パスワードを登録する必要が あります。登録した利用者名は、 プレミアムポイント との関連があります。 プレミアムポイント と利用者名は、1対1対応しています。このため、 パスワードなしで配信を行った場合で、一定時間以上 プレミアムモジュールキー を用いた視聴者が視聴すると、 プレミアムポイント を加算します。 なお、利用者名は、匿名で構いません。
KeyHoleVideoは、4名の利用者、パスワードをPCに記憶します。
2-1 利用者名入力エリア
2-2 パスワード入力エリア
赤い ボタン( オフライン 表示のボタン) を押下して、ログインに成功すると、お使いのPCに入力した名前、パスワードが記憶されますので、 ご注意ください。
ほとんどの利用者は、 利用者登録ボタン を押下して、利用者登録を行ってください。
オフライン ボタン を押下しても、登録できない場合は、 KeyHoleVideoが オンライン にならない理由と同一ですので、 ネットワークに接続できない 理由についてご検討ください。
2-3 利用者登録ボタン
2-3-1 利用者登録処理処理
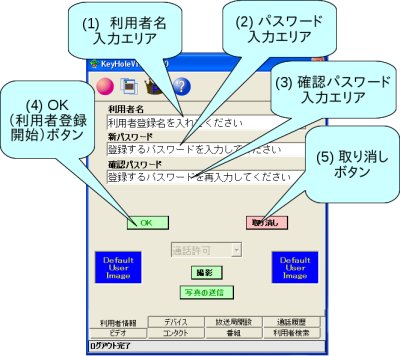
図2-3-1 利用者登録画面
利用者登録処理画面は、
(1)利用者名入力エリア
(2)パスワード入力エリア
(3)確認パスワード入力エリア
(4)OK(利用者登録開始)ボタン
(5)取り消しボタン
を表示します。(2)パスワード入力エリア
(3)確認パスワード入力エリア
(4)OK(利用者登録開始)ボタン
(5)取り消しボタン
利用者登録は、 (1)利用者名入力エリアに入力があり、 (2)パスワード入力エリアに入力された文字列と (3)確認パスワード入力エリアに入力された文字列が一致すると
(5)OK(利用者登録開始)ボタンが有効になります。
(5)OK(利用者登録開始)ボタンを押下すると、登録処理を開始します。
KeyHoleシステムでは、利用者名はユニークで同じ名前は存在できませ ん。利用者登録処理で同じ名前が既に登録されている場合、登録処理は失敗し て、その旨のメッセージを 状態表示領域 に表示します。 登録に失敗する主な原因は、「同じ名前が既に使われている」か、 「ネットワークに接続できない」 がほとんどです。
登録が成功した場合も、その旨のメッセージを 状態表示領域 に表示します。
利用者登録を取りやめる場合、(5)取り消しボタンを押下します。
2-4 パスワード変更ボタン
2-4-1 パスワード変更処理
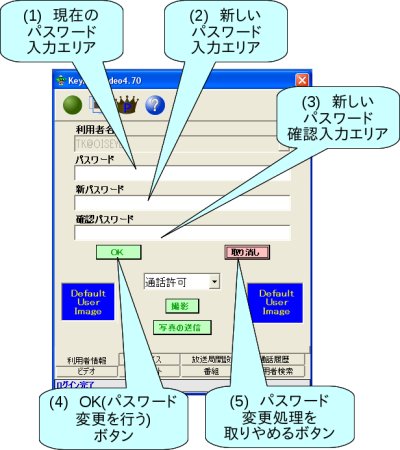
図2-4-1 パスワード変更画面
パスワード変更画面は、
(1)現在のパスワード入力エリア
(2)新しいパスワード入力エリア
(3)確認用新しいパスワード入力エリア
(4)OK(パスワード変更開始)ボタン (5)取り消しボタン
を表示します。現在設定されているパスワードと
(1)現在のパスワード入力エリアに入力されている文字列が一致し、
(2)新しいパスワード入力エリアと
(3)確認用新しいパスワード入力エリアに入力されている文字列が一致
した場合、(4)OK(パスワード変更を開始)ボタンが有効になります。(2)新しいパスワード入力エリア
(3)確認用新しいパスワード入力エリア
(4)OK(パスワード変更開始)ボタン (5)取り消しボタン
(4)OK(パスワード変更開始)ボタンを押下すると、パスワードが変更されま す。パーソナルコンピュータに記憶している利用者名である場合、新しいパス ワードは、パーソナルコンピュータに記憶されます。尚、新しいパスワードは、 再びログインした場合に有効になります。
パスワードの文字列は、最長64文字までです。64文字以上入力しても、 64文字分しか有効になりません。
パスワード変更処理を取りやめる場合、(5)取り消しボタン を押下します。
3 デバイスタブ
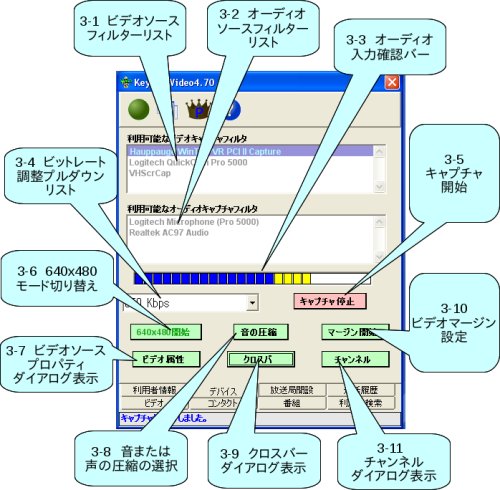
図 3 デバイスタブ
デバイスタブは、キャプチャ(映像や音を取得)するためのタブです。 KeyHoleVideoはDirect Showインタフェースを提供している機器に対し て、その機器の操作が可能です。日本製のキャプチャハードウェアの多くは、 Direct Showインタフェースに対応していない場合があります。特に、ハード ウェアエンコーダを搭載している機器では、顕著のようです。外国製品の場合、 多くの製品がDirect Showインタフェースを採用しています。
デバイスタブで、操作できない機器や ビデオソースフィルター に表示されていても、Direct Showのグラフをソフトウェアで構築できな いため、 キャプチャ開始ボタン が有効になっても、実際にキャプチャしない場合があります。
尚、お使いのキャプチャハードウェアがDirectShowインタフェースに対応して いるかどうかは、キャプチャハードウェアのメーカにお問い合わせください。 また、graphedit というソフトウェアがMicroSoftより提供されています。こ のソフトウェアが利用可能かどうかをお問い合わせください。
デバイスタブは、
3-1 ビデオソースフィルターリスト
3-2 オーディオソースフィルターリスト
3-3 オーディオ入力確認バー
3-4 ビットレート調整プルダウンリスト
3-5 キャプチャ開始ボタン
3-6 640x480モード切り替え
3-7 ビデオソースプロパティダイアログ表示 3-8 音または声の圧縮の選択
3-9 クロスバーダイアログ表示
3-10 ビデオマージンの設定
3-11 チャンネルダイアログ表示
の表示を行います。
3-2 オーディオソースフィルターリスト
3-3 オーディオ入力確認バー
3-4 ビットレート調整プルダウンリスト
3-5 キャプチャ開始ボタン
3-6 640x480モード切り替え
3-7 ビデオソースプロパティダイアログ表示 3-8 音または声の圧縮の選択
3-9 クロスバーダイアログ表示
3-10 ビデオマージンの設定
3-11 チャンネルダイアログ表示
3-1 ビデオソースフィルターリスト
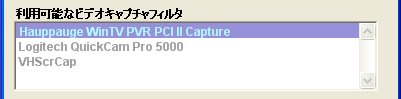
図 3-1 ビデオソースフィルターリスト
PCに搭載しているハードウェア、またはソフトウェアでビデオキャプチャ可能 な入力ソースをリストとして表示します。選択できる項目は、一項目だけで一 つを選択すると、他の選択が解除されます。
このリスト表示されているビデオソースフィルターは、キャプチャできる可能 性があります。デフォルトのキャプチャサイズは、320x240です。
キャプチャソースファイルターによっては、 オーディオソースフィルターリスト と対になっていない場合もあります。この場合、 ビデオソースフィルターリスト だけを選択し、 キャプチャ開始ボタン を押下して、キャプチャを開始すると自動的にオーディオソースフィルターが設定されます。 図 3 は、自動的にオーディオ組ー不フィルターまでキャプチャされる場合です。
3-2 オーディオソースフィルターリスト

図 3-2 オーディオソースフィルターリスト
PCに搭載しているハードウェア、またはソフトウェアでオーディオキャプチャ可能 な入力ソースをリストとして表示します。選択できる項目は、一項目だけで一 つを選択すると、他の選択が解除されます。
このリスト表示されているオーディオソースフィルターは、キャプチャできる可能 性があります。
3-3 オーディオ入力確認バー

図 3-3 オーディオ入力確認バー
設定した、 オーディオソースフィルターリスト で キャプチャ開始ボタン を押下して、キャプチャを開始した場合、正しく音がキャプチャできているか、 確認するためのバーです。青、黄色から赤の領域変化するようでしたら、正し くキャプチャがなされています。そうでない場合、音がキャプチャできていな い可能性があります。
3-4 ビットレート調整プルダウンリスト
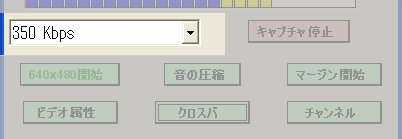
図 3-4 ビットレート調整プルダウンリスト
送信するビットレートをプルダウンメニュから選びます。選択範囲は、 0 Kbps、100 Kbps、200 Kbps,350 Kbpsから選択できます。 この設定は、いつでも操作可能です。配信者のネットワーク環境に適応した値 を選びます。
KeyHoleVideoは、実際の通信ビットレートを計算しています。実際の 通信のビットレートができるだけ、設定した値になるように、送信を調整しま す。このため、動画などでは、パン(カメラ移動する)やズーム(対象に近づ く)がある映像では、フレームレートが下がる場合があります。
3-5 キャプチャ開始ボタン
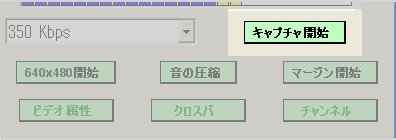
図 3-5 キャプチャ開始ボタン
選択されたビデオまたはオーディオデバイスのキャプチャを開始します。 ビデオソースフィルター が選択されており、正常にキャプチャができると、 ビデオソースプロパティダイアログ表示 、 クロスバーダイアログ表示 、 チャンネルダイアログ表示 のボタンのいずれか、または全部が有効になります。すべてが有効にならな い場合、正しくキャプチャできていません。
3-6 640x480モード切り替え
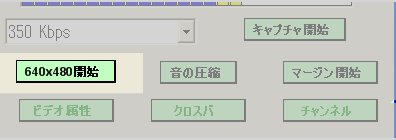
図 3-6 640x480モード切り替え
640x480の大きさの動画をキャプチャします。このボタンは、 キャプチャ開始ボタン を押下する前にクリックして、モードを切り替えます。
キャプチャする画像が大きければ、当然通信量が増加します。このため、 320x240の場合よりよりフレームレートが落ちる可能性があります。
3-7 ビデオソースプロパティダイアログ表示

図 3-7 ビデオソースプロパティダイアログ表示
このボタンは、 キャプチャ開始ボタン を押下して、正しくキャプチャが成功した場合、選択されたビデオソースフィ ルタが提供するダイアログボックスを開きます。提供されていない場合、デフォ ルトのダイアログボックスが開きます。
3-8 音または声の圧縮の選択

図 3-8 音または声の圧縮の選択
このボタンは、音の圧縮の方式を選択します。クリックすると圧縮方式が変わ ります。音の圧縮が表示されている場合、複合音や音楽でも圧縮可能です。 声の圧縮が表示されている場合、人の声に特化した圧縮を行います。この場合、 複合音や音楽で、人の声の周波数の範囲を超える場合、ノイズになります。
このボタンは、いつでもクリックして音の圧縮を変更することが可能です。た とえ配信中でも操作可能です。
3-9 クロスバーダイアログ表示

図 3-9 クロスバーダイアログ表示
このボタンは、 キャプチャ開始ボタン を押下して、正しくキャプチャが成功し、尚且つ選択したビデオソース がクロスバー属性を持っている場合、ビデオソースフィルタが提供するダイア ログボックスを開きます。提供されていない場合、デフォルトのダイアログボッ クスが開きます。
ビデオソースフィルターが複数の入力(例えば、コンポジット入力、S-Video 入力など)を処理できる場合、クロスバーダイアログを用いて、入力ソースの 変更を行います。
3-10 ビデオマージンの設定

図 3-10 ビデオマージンの設定
このボタンは、ビデオ映像に一定の大きさの白色の枠を表示した状態で、 ビデオエンコードを行うようにする設定と解除を行います。 マージン開始とボタンで表示されている場合、マージンの設定は、 されていません。設定する場合は、このボタンを押下します。
この機能はビットレートを下げる目的の機構です。KeyHoleVideoのエ ンコーダは、フレーム間で、人の目には動きがない画素集合(8x8)を発見する アルゴリズムで構築されています。映像全体が常に動いているような動画は 多くの場合視聴に耐えることができません。このため、映像の一部分だけの動き がある動画では、KeyHoleVideoは効率よく圧縮が可能です。全体が常 に動いているようなパンやズームでは、非効率となります。そのため、強制的 に動きがない映像を作り、圧縮を行います。
いつでもクリックしてマージンの設定や解除することが可能です。
3-11 チャンネルダイアログ表示

図 3-11 チャンネルダイアログ表示
このボタンは、 キャプチャ開始ボタン を押下して、正しくキャプチャが成功し尚且つ、ビデオソースがチャンネル選 択ダイアログを持っているもしくは、デフォルトのダイアログを表示できる場 合、有効になります。有効の場合、押下すると、チャンネル選択のダイアログ ボックスを開きます。
4 ビデオタブ
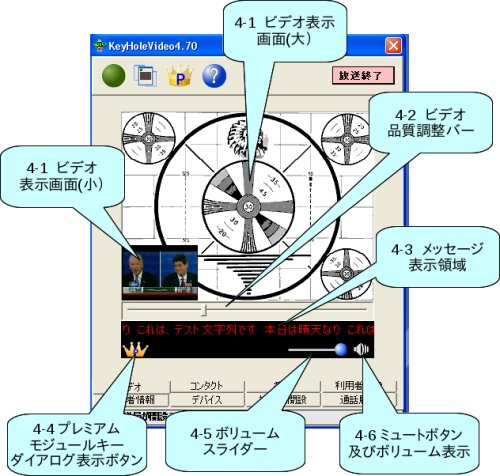
図 4 ビデオタブ
ビデオタブは、
4-1 ビデオ表示画面
br>
4-2 ビデオ品質調整バー
4-3 メッセージ表示領域
4-4 プレミアムモジュールキーダイアログ表示ボタン
4-5 ボリュームスライダ、
4-6 ミュートボタン及びボリューム表示
を表示します。
4-3 メッセージ表示領域
4-4 プレミアムモジュールキーダイアログ表示ボタン
4-5 ボリュームスライダ、
4-6 ミュートボタン及びボリューム表示
4-1 ビデオ表示画面
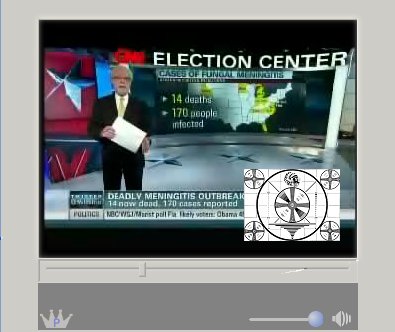
図 4-1 ビデオ表示画面
ビデオ表示画面は、2つの映像を同時に表示します。一方が大きい表示領域、 もう一方が小さい表示領域です。ビデオの受信と送信を同時に行っている場合、 初期値は、小さい表示領域に自分のKeyHoleVideoがキャプチャしている動 画が流れます。大きい表示領域には、相手の映像が流れます。 小さい表示領域をダブルクリックすると、大きい表示領域と小さい表示領域が 入れ替わります。図4-1では、入れ替えています。
また、大きい表示領域をシングルクリックすると、小さい表示領域が消えます。 大きい表示領域でシングルクリックすると、小さい表示領域が現れます。
小さい表示領域は、マウスでドラッグすることが可能です。 大きい表示領域で、ダブルクリックすると、 別ウィンドウになります。 別ウィンドウは、 キーボードの↑や↓で等倍で拡大/縮小できます。
4-1-1 ビデオウィンドウ
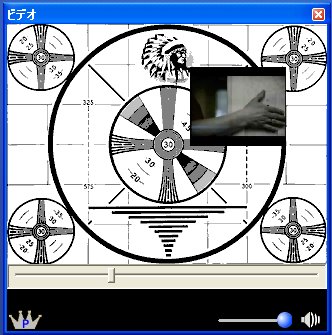
図 4-1-1 ビデオウィンドウ
別ウィンドウには、 が付随しており、それらの操作が可能です。 ビデオ表示画面は、 4-1 ビデオ表示画面 で示したように、小さい表示領域と大きい表示領域の操作が可能です。しかし、 大きい表示領域のダブルクリックは受け付けません。単にシングルクリックが 二回操作したことになります。
4-2 ビデオ品質調整バー

図 4-2 ビデオ品質調整バー
ビデオ品質調整バーは、ビデオの圧縮率の変更を行います。左側がは、圧縮率 を下げます。右側は圧縮率を上げます。KeyHoleVideoでは、 たとえ配信中でも、圧縮率は操作可能で、即時に反応します。結果は、 お使いのKeyHoleVideoが動画圧縮を反映している画面 (デフォルトでは、 4-1 ビデオ表示画面 の小さい表示領域)に表示されます。表示された映像がそのまま配信され ます。
圧縮率を下げると、画質は向上しますが通信量が増加します。 通信量の増加は、 3-4 ビットレート調整プルダウンリスト
で設定した値により、フレームレートが下がる可能性があります。 逆に圧縮率を上げると、画質が低下しますが、通信量が軽減します。
4-3 メッセージ表示領域

図 4-3 メッセージ表示領域
メッセージ表示領域は、配信者および運営者からのメッセージを表示します。メッ セージが表示されている間にその領域をクリックすると、設定されたWebペー ジに飛びます。サーバがまもなく停止する旨の案内が出ることもありますので、 ご利用の際には、ご注意ください。また、その詳細がWebページ記載される場合も あります。 尚、赤色で表示されたメッセージは、運営者からのメッセージです。
4-4 プレミアムモジュールキーダイアログ表示ボタン

図 4-4 プレミアムモジュールキーダイアログ表示ボタン
プレミアムモジュールキーダイアログ を開きます。また、ボタンのアイコンは、プレミアムモジュールキーの状 態により変化します。
4-5 ボリュームスライダ
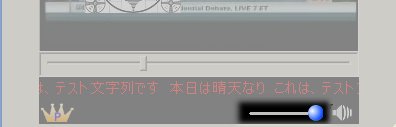
図 4-5 ボリュームスライダ
音を調整するスライダーで、右側の音が大きく、左側が小さくなります。フォー カスが当たっている場合、キーボードの←や→で音を小さくまたは、大きくで きます。音の大きさは、右側にあるスピーカの絵でも表示されます。
4-6 ミュートボタン及びボリューム表示

図 4-6 ミュートボタン及びボリューム表示
音をミュート、解除を行うボタンです。ミュートした場合は、 赤い禁止の印が 表示されます。ミュートは、スペースキーでも操作できます。スペースキーで 音声のミュート、解除が可能です。また、音量の表示は4段階あります。
5 KeyHoleVideo番組タブ
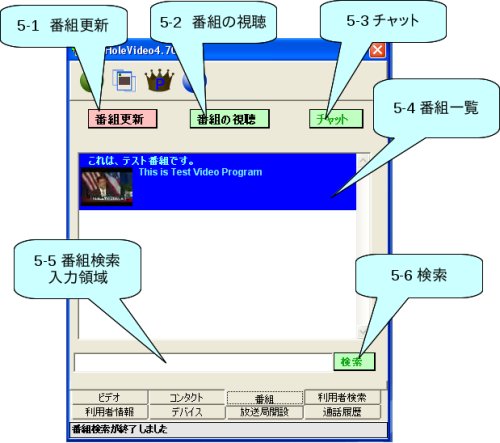
図 5 番組タブ
番組タブは、 を表示します。
5-1 再読み込みボタン

図 5-1 再読み込みボタン
番組リストを再読み込みします。 オンライン で番組視聴中ではない場合でなければ利用できません。
5-2 視聴開始ボタン

図 5-2 視聴開始ボタン
選択されている番組の視聴を開始します。視聴が開始されると、視聴停止を押 下しない限り視聴開始は選択できません。
5-3 チャット

図 5-3 チャットボタン
番組の配信者にチャットします。番組視聴で、 配信者がチャットを有効にしている場合、 ボタンが有効になります。
5-4 番組一覧
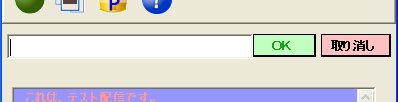
図 5-4 パスワード付き番組のパスワード入力
の表示がなされます。キャンセルすると、パスワード入力が消えて番組一覧の 表示に戻ります。
5-5 番組検索入力
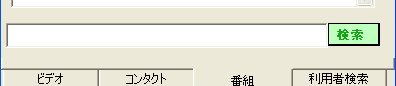
図 5-5 番組検索
番組検索の文字列を入力します。文字列は、先頭からの最長一致で検索を行い ます。検索文字列を含む番組があれば、複数表示を行います。検索開始は、文 字列記入後にEnterを押下するか、右横のボタンを押下します。
5-5 検索
6 放送局開設タブ
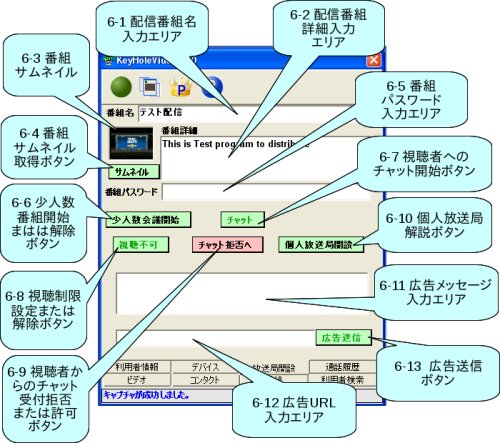
図6 放送局開設タブ
放送局開設タブは、
6-1 配信番組名入力エリア
6-2 配信番組詳細入力エリア
6-3 番組サムネイル
6-4 番組サムネイル取得ボタン
6-5 番組パスワード入力エリア
6-6 少人数番組開始または解除ボタン
6-7 視聴者へのチャット開始ボタン
6-8 視聴制限設定または解除ボタン
6-9 視聴者からのチャット受付拒否または許可ボタン
6-10 個人放送局開設ボタン
6-11 広告メッセージ入力エリア
6-12 広告URL入力エリア
6-13 広告送信ボタン
を表示します。
6-2 配信番組詳細入力エリア
6-3 番組サムネイル
6-4 番組サムネイル取得ボタン
6-5 番組パスワード入力エリア
6-6 少人数番組開始または解除ボタン
6-7 視聴者へのチャット開始ボタン
6-8 視聴制限設定または解除ボタン
6-9 視聴者からのチャット受付拒否または許可ボタン
6-10 個人放送局開設ボタン
6-11 広告メッセージ入力エリア
6-12 広告URL入力エリア
6-13 広告送信ボタン
6-1 配信番組名入力エリア
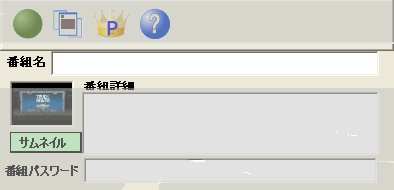
図 6-1 番組名入力エリア
番組名を入力します。この番組名は、 KeyHoleTVの 番組一覧 やKeyHoleVideo 番組一覧 で表示される文字列になります。なお、KeyHoleTVでは、 番組名はソートされます。
6-2 配信番組詳細入力エリア
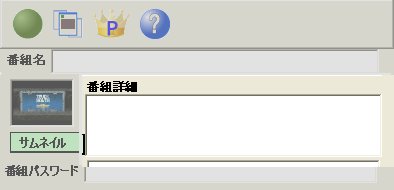
図 6-2 配信番組詳細入力エリア
番組詳細を入力します。この番組名は、 KeyHoleTVの 番組一覧 やKeyHoleVideo 番組一覧 で選択された場合に表示される文字列です。KeyHoleTVや KeyHoleVideoは、国際的に視聴されています。できるだけ、名前もし くは、詳細を英語にすると、海外の視聴者も理解できます。
6-3 番組サムネイル
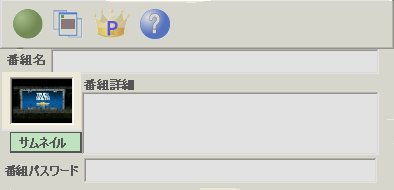
図 6-3 番組サムネイル
KeyHoleTVの 番組一覧 やKeyHoleVideo 番組一覧 で選択された場合に表示される番組のサムネイルです。 この映像は、KeyHoleVideoで キャプチャ している映像から 番組サムネイル取得ボタン で取得した結果を表示したものです。
6-4 番組サムネイル取得ボタン
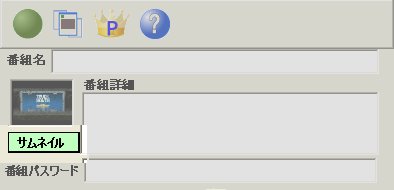
図 6-4 番組サムネイル取得ボタン
キャプチャ している映像から番組用サムネイルを取得します。配信するまで、何度でも取 得可能です。取得したサムネイルは上書きされます。
6-5 番組パスワード入力エリア
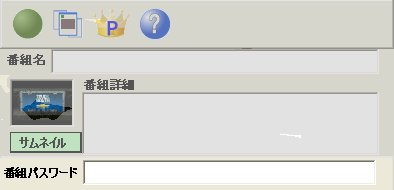
図 6-5 番組パスワード入力エリア
配信番組のパスワードを設定します。視聴者は、パスワードを入力しないと視 聴できません。また、 パスワードを設定して配信を行うと、 プレミアムモジュールキー がない配信者は、おおよそ10分で配信を自動停止されます。 プレミアムモジュールキーがある利用者は、 プレミアムモジュールキーの有効期限まで、 配信が停止することはありません。しかし、たとえその番組の視聴者が多数長 時間視聴していたとしても、 プレミアムポイント は取得できません。 パスワード付きで配信している番組は、 配信番組の内容による停止はありません。
6-6 少人数番組開始または解除ボタン
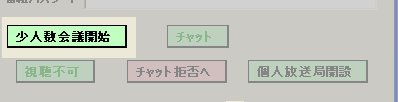
図 6-6 少人数番組開始または解除ボタン
このボタンを押下すると、 少人数会議モード になります。 少人数会議モード は、一対多の配信が行えることは、普通の配信と同じですが、 少人数会議モード は視聴者がリストで表示され、視聴者がKeyHoleVideoの場合、相 手の映像を取得したり、特定の視聴者の映像の配信を停止したりできます。 少人数会議モードを解除するには、 多人数放送開始 を押下します。このボタンは、 個人放送局開設ボタン を押下する前に有効になります。個人放送局を開設すると、有効にはなりま せん。
6-6-1 少人数会議モード
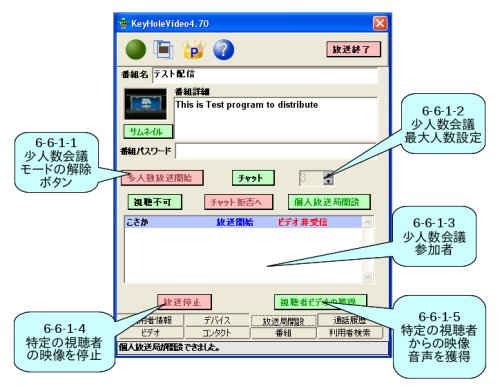
図 6-6-1 少人数会議モード
少人数会議モードは、
6-6-1-1 多人数放送開始ボタン
6-6-1-2 少人数会議最大人数設定カウンタ
6-6-1-3 少人数会議参加者リスト
6-6-1-4 視聴停止ボタン
6-6-1-5 視聴からのビデオ獲得ボタン
を表示します。選択した特定の視聴者への動画を停止および解除や、
KeyHoleVideoを利用した視聴者からの動画や音声を(1名のみ)を
獲得します。
6-6-1-2 少人数会議最大人数設定カウンタ
6-6-1-3 少人数会議参加者リスト
6-6-1-4 視聴停止ボタン
6-6-1-5 視聴からのビデオ獲得ボタン
6-6-1-1 多人数放送開始ボタン
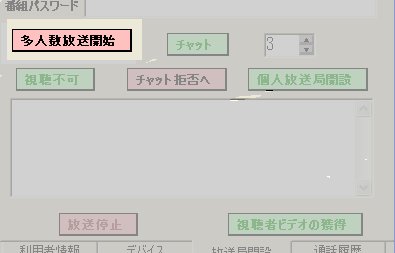
図 6-6-1-1 多人数放送開始ボタン
少人数会議モード を解除します。このボタンは、 個人放送局開設ボタン を押下する前に有効になります。 個人放送局を開設 すると、有効にはなりません。
6-6-1-2 少人数会議最大人数設定カウンタ
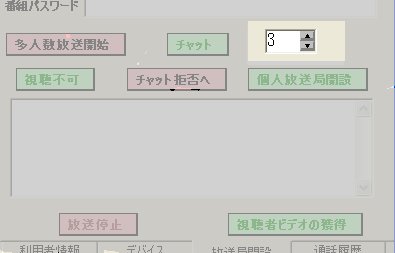
図 6-6-1-2 少人数会議最大人数設定カウンタ
少人数会議モード の参加人数を設定します。小さい矢印の上を押下すると、人数が上がり、 下を押下すると、人数が下がります。最大50名まで設定できます。
6-6-1-3 少人数会議参加者リスト

図 6-6-1-3 少人数会議参加者リスト
会議に参加している視聴者を表示します。参加者は、選択可能です。選択し た参加者は、 視聴停止ボタン や 視聴からのビデオ獲得ボタン で、映像の配信を停止したり、参加の動画を獲得できます。 選択できる参加者は、一名だけで、複数の選択はできません。
6-6-1-4 視聴停止ボタン
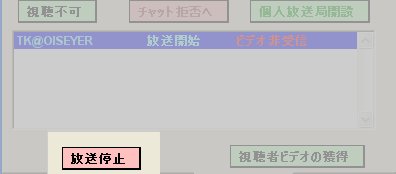
図 6-6-1-4-1 視聴停止ボタン
少人数会議参加者リスト から選択した視聴者のビデオ配信を停止します。配信を元に戻す場合、 視聴を停止している利用者を選択してから、送信再開を押下します。
視聴者のビデオ配信を停止すると、 少人数会議参加者リスト に送信を停止している情報が表示されます。

図 6-6-1-4-2 送信再開ボタンとKeyHoleTV
6-6-1-5 視聴からのビデオ獲得ボタン
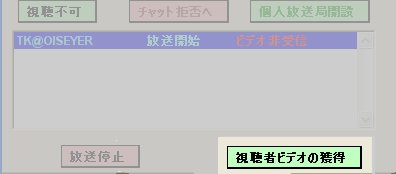
図 6-6-1-5-1 視聴からのビデオ獲得ボタン
少人数会議参加者リスト から選択した視聴者のビデオを獲得します。獲得する相手 がKeyHoleVideoである場合、相手のビデオや音声が得られます。 そうでない場合、エラーになります。視聴者からのビデオお解除をクリック すると、相手からのビデオの獲得は停止します。
視聴者の視聴者のビデオを獲得すると、 少人数会議参加者リスト にビデオを受信している情報が表示されます。

図 6-6-1-5-2 視聴者ビデオの解除とKeyHoleVideo
6-7 視聴者へのチャット開始ボタン
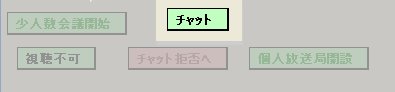
図 6-7 視聴者へのチャット開始ボタン
視聴者全員へのチャットを行うウィンドを開きます。 チャットを視聴者へ送信すると、 チャット拒否 の状態であっても、視聴者からチャットが届きます。 このボタンは、 個人放送局開設ボタン を押下して、放送局が開設してから有効になります。
6-8 視聴制限設定または解除ボタン
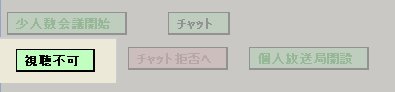
図 6-8-1 視聴制限設定または解除ボタン
配信中にこのボタンを押下すると、現在視聴している視聴者以外、新たにその 番組を視聴することはできなくなります。解除するには、図6-8-2の 視聴可能ボタンを押下します。
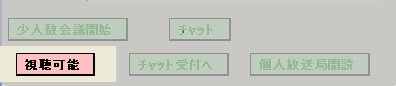
図 6-8-2 視聴可能ボタン
6-9 視聴者からのチャット受付拒否または許可ボタン
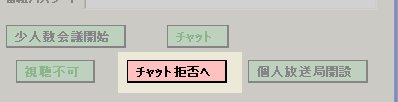
図 6-9-1 視聴者からのチャット受付拒否または許可ボタン
視聴者からのチャットを受付または、拒否を設定します。このボタンを押下す ると、チャット拒否になります。チャット拒否になると、 KeyHoleTVの チャット開始ボタン やKeyHoleVideoの 視聴者用チャットボタンが有効になりません。
このボタンは、 個人放送局開設ボタン を押下して、個人放送局を開設する前に設定します。設定してから、解 除する方法は、放送局を閉局するか、 視聴者へのチャット開始ボタン を押下して、チャットを開始します。 視聴者へのチャット開始ボタン の場合、チャットを送信してから参加した視聴者へは、新たにチャットメッ セージを送信するまで、視聴者からのチャットを受け付けません。 解除するには、下記のチャット受付へのボタンを押下します。
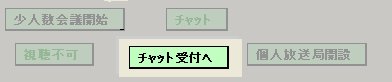
図 6-9-2 チャット受付ボタン
6-10 個人放送局開設ボタン
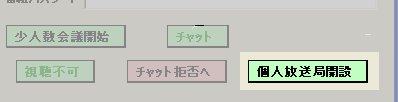
図 6-10 個人放送局開設ボタン
個人放送局を開設します。このボタンは、 オンライン で、 配信番組名入力エリア に文字列が入力されている場合に有効になります。
6-11 広告メッセージ入力エリア

図 6-11 広告メッセージ入力エリア
広告メッセージを入力します。ここにかかれたメッセージは、 KeyHoleTVの メッセージ表示領域 や KeyHoleVideoの メッセージ表示領域 に表示されます。
メッセージを送信するには、 広告送信ボタン を押下します。一度送信されると、一定の時間間隔で、メッセージが送信さ れます。
6-12 広告URL入力エリア
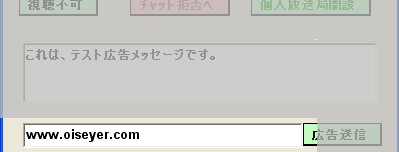
図 6-12 広告URL入力エリア
広告のURLを入力します。広告メッセージが表示されている間、視聴者がクリッ クすると、対象のURLが視聴者のWebブラウザに表示されます。
6-13 広告送信ボタン
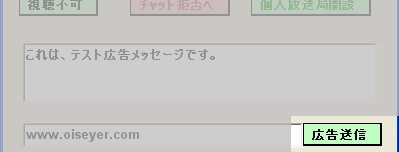
図 6-13 広告送信ボタン
入力した 広告メッセージ 、 広告URL を送信します。広告メッセージが 入力されると、ボタンが有効になります。